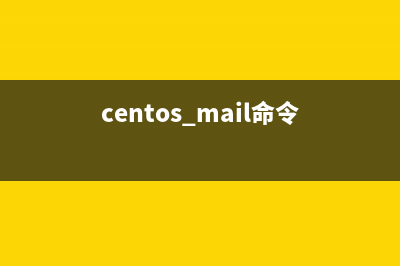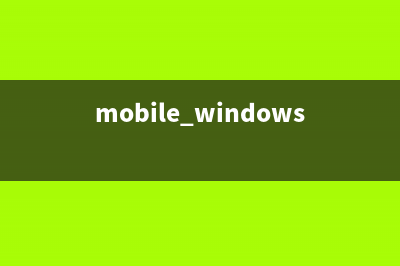UEFI被设计成能够更快初始化硬件而且能从预启动的操作环境中加载给操作系统。如果您的新电脑使用的是UEFI而不是传统的BIOS,那么您的电脑会有更快的启动速度。为了充分体验UEFI的优势,您需要在UEFI模式下正确的安装Win系统。下面系统之家为您介绍如何用UEFI模式安装Win系统。微软已经从Vista的位零售版开始支持Windows的EFI安装了。这意味着您可以用这个方式安装位版的Vista,Win7,Win8和Win8.1,以及Win。更进一步说,从Windows 8.1开始,UEFI 2.0也在继位版之后加入了对位版的支持。请按照以下步骤安装UEFI模式的Windows 。1、获得适当的安装介质(系统光盘或U盘)。官方的Windows 系统光盘已经支持UEFI的安装了。2、用您的安装介质启动电脑。您可能需要为您的电脑修改一些高级启动的相关选项。然而现在大多数电脑主板都系统有一个专门的按键来修改启动顺序,比较常用的是F8,F9,F或者F等等。您可以参考您的电脑(主板)说明书或者在开机的时候留意一下开机屏幕对于启动顺序按键的提示(一般在屏幕下方或者左下方)。您也可以试着搜索您的电脑(主板)型号,来了解启动顺序切换的按键。3、当Windows安装程序启动的时候,您要用GPT分区表重新格式化您的硬盘,因为Windows安装程序在UEFI模式下只识别GPT分区。如果您已经做好了这些,您可以在已经列出的合适的分区上安装Windows,然后请进入第4步。如果不是这种情况的话,删除之前全部的分区直到只剩下“未分配空间”的标签出现在您的硬盘分区选项里。4、此时可以点击下一步,然后系统将自行分区格式化然后安装。当然您也可以手动分区,然后选择一个适合安装的分区作为主分区,点击下一步进行安装。5.安装过程中系统将自动按照以下规则进行分区:①恢复分区。②系统保留分区——这个EFI分区包含操作系统的核心文件,就像之前系统版本的NTLDR,HAL,boot.txt等文件,这都是启动操作系统所必需的。③MSR——微软系统恢复(MSR)分区是在每个硬盘分区里的给Windows内部使用的储存空间。④主分区——这是Windows和所有用户数据储存的通用分区,即系统分区。6.下面就可以按照通常的方式继续安装工作了。
推荐整理分享使用UEFI模式安装Win10系统以获得更快的启动速度(uefi模式怎么装机),希望有所帮助,仅作参考,欢迎阅读内容。

文章相关热门搜索词:uefi模式安装,uefi怎么用,uefi怎么用,uefi模式安装,以uefi模式启动,用uefi模式安装win10,uefi模式怎么装机,用uefi模式安装win10,内容如对您有帮助,希望把文章链接给更多的朋友!
宏基笔记本电脑预装win8改win7系统教程详细图解 写在前面:面对目前笔记本市场品牌,型号各异的笔记本,很多朋友在预装win8改win7的方法无从下手。其实,大部分笔记本厂商都有着一种完善的安装方
vmware虚拟机安装ubuntu.系统的过程 ubuntu.的正式版本已经出来了,针对Bata版的漏洞进行了各种更新,也有了一些新的功能,界面上看起来更加美观,操作起来更加方便。很多ubuntu的小
大白菜U盘启动盘制作工具怎么安装win系统 大白菜u盘安装win系统图文教程 小编刚为大家介绍了老毛桃u盘安装win的方法,那么使用大白菜U盘启动盘制作工具怎么安装win系统呢?今天小编就教大家大白菜u盘安装win系统的图文