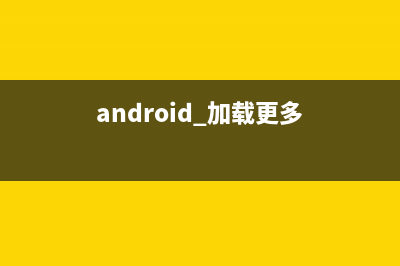位置: 编程技术 - 正文
CentOS 5.10 服务器系统安装配置图解教程(服务器centos版本选择)
编辑:rootadmin推荐整理分享CentOS 5.10 服务器系统安装配置图解教程(服务器centos版本选择),希望有所帮助,仅作参考,欢迎阅读内容。
文章相关热门搜索词:服务器centos7.6,服务器centos版本选择,centos8.2服务器配置,centos做服务器,服务器centos版本选择,centos8.2服务器配置,centos8.2服务器配置,centos8.2服务器配置,内容如对您有帮助,希望把文章链接给更多的朋友!
说明:
在实际生产环境中,CentOS 5.x系列仍然是很多服务器装机者的首选系统
截止目前CentOS 5.x最新版本为CentOS 5.,下面介绍CentOS 5.的具体安装配置过程
服务器相关设置如下:
操作系统:CentOS 5.
主机名称:www
IP地址:...
网关:...2
DNS:8.8.8.8 8.8.4.4
附CentOS 5.系统镜像下载地址:
位下载地址:
第二个镜像是系统自带的软件包。
2、生产服务器如果是大内存(4G以上内存),建议安装位版本
一、安装CentOS 5.
用光盘成功引导系统,会出现下面的界面
直接回车,进入图形化安装界面
按键盘上的Tab键,把光标定位到skip,然后回车(跳过光盘镜像检测)
点击Next
语言选择界面:English(English),点Next
备注:生产服务器建议安装英文版本
键盘模式:U.S.English
点Next
如果磁盘之前没有分区过,会出现上面的界面,点Yes (初始化磁盘并清除所有数据),出现下面的界面
磁盘分区模式,选择Create custom layout (建立自定义的分区结构)
Next,出现下面的界面
说明:在对磁盘进行分区之前,要先规划好如何分区,每个分区设置多大
我这里的分区如下
/boot MB #一般设置为MB
Swap1G(MB) #swap一般建议为物理内存的2倍大小
/ #剩余所有磁盘空间
备注:正式生产服务器可以在单独划分一个/data分区,用来存放数据
建议:所有的数据都单独分区,这样做的好处是,如果系统出现问题,不会影响到数据,或者需要重装系统,数据不用转移。
点New,会出现下面的界面
Mount Point(挂载点): /boot
File System Type(文件系统类型):ext3
Size(MB)大小:
Additional Size Options(其它大小选项)
选择:Fixed size(固定大小)
设置好之后,点OK,出现下面的界面
File System Type(文件系统类型):swap
Size(MB)大小:
Additional Size Options(其它大小选项)
选择:Fixed size(固定大小)
设置好之后,点OK,出现下面的界面
Mount Point(挂载点): /
File System Type(文件系统类型):ext3
Size(MB)大小:默认不用修改
Additional Size Options(其它大小选项)
选择:Fill to maximum allowable size(使用全部可用空间)
设置好之后,点OK,出现下面的界面
分区完成,点Next,出现下面的界面
默认 Next,出现下面的界面
设置主机名字、IP地址等信息,这里默认Next,等系统安装完成之后再设置
默认Next
时区选择,选择Asia/Shanghai(亚洲/上海)
取消System clock uses UTC(系统时钟使用UTC)前面的勾,不使用UTC时间
Next,出现下面的界面
设置root密码,输入2次密码
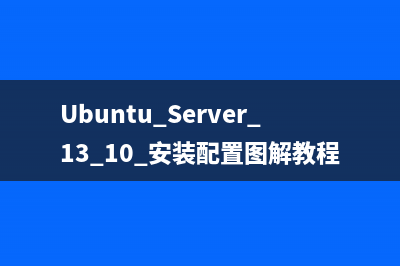
Next,出现下面的界面
软件选择界面,取消Desktop – Gnome前面的勾
备注:服务器系统采用最小话安装,不安装任何软件包
点Next ,出现下面的界面
设置完成,点Next进行安装
正在安装中
安装完成,点Reboot重启系统,系统启动过程中会出现下面的界面(系统设置界面)
按键盘上的Tab键,切换到Exit上回车,跳过设置,进入系统登录界面
二、设置IP地址、网关DNS
输入账号root
再输入安装过程中设置的密码,登录到系统
vi /etc/sysconfig/network-scripts/ifcfg-eth0 #编辑配置文件,添加修改以下内容
BOOTPROTO=static #启用静态IP地址
ONBOOT=yes #开启自动启用网络连接
IPADDR=... #设置IP地址
NETMASK=...0 #设置子网掩码
GATEWAY=...2 #设置网关
:wq! #保存退出
vi /etc/resolv.conf #编辑配置文件,添加修改以下内容
nameserver 8.8.8.8 #设置主DNS
nameserver 8.8.4.4 #设置备用DNS
:wq! #保存退出
service network restart #重启网络服务
三、设置主机名
hostname www #设置主机名为www
vi /etc/sysconfig/network #编辑配置文件
HOSTNAME=www #修改localhost.localdomain为www
:wq! #保存退出
vi /etc/hosts #编辑配置文件
.0.0.1 www localhost #修改localhost.localdomain为www
:wq! #保存退出
shutdown –r now #重启系统
四、使用系统镜像文件配置本地yum源
1、使用WinSCP.exe工具上传系统镜像文件CentOS-5.-i-bin-DVD-1of2.iso到/usr/local/src目录
2、使用Putty.exe工具远程连接到CentOS服务器
3、挂载系统镜像文件
mkdir /media/cdrom #新建镜像文件挂载目录
cd /usr/local/src #进入系统镜像文件存放目录
ls #列出目录文件,可以看到刚刚上传的系统镜像文件
mount -t iso -o loop /usr/local/src/CentOS-5.-i-bin-DVD-1of2.iso /media/cdrom #挂载系统镜像
cd /media/cdrom #进入挂载目录,使用ls命令可以看到已经有文件存在了
4、设置开机自动挂载系统镜像文件
vi /etc/fstab #添加以下代码。实现开机自动挂载
/usr/local/src/CentOS-5.-i-bin-DVD-1of2.iso /media/cdrom iso defaults,ro,loop 0 0
:wq! #保存退出
备注:iso使用df -T 查看设备
5、使用yum命令安装软件
yum --disablerepo=* --enablerepo=c5-media clean all #清除yum缓存
yum --disablerepo=* --enablerepo=c5-media makecache #缓存本地yum源中的软件包信息
yum --disablerepo=* --enablerepo=c5-media install httpd #安装apache
yum --disablerepo=* --enablerepo=c5-media --skip-broken groupinstall "GNOME Desktop Environment"
yum --disablerepo=* --enablerepo=c5-media --skip-broken groupinstall "X Window System" #安装软件
umount /media/cdrom #卸载系统镜像
至此,CentOS 5.系统安装配置图解教程完成!文本来自:系统运维 www.osyunwei.com
Ubuntu Server . 安装配置图解教程 一、UbuntuServer.系统安装Ubuntu分为桌面版(desktop)和服务器版(Server),下面为大家介绍服务器版本UbuntuServer.的详细安装过程。附UbuntuServer.系
重装系统要注意些什么问题 重装系统注意事项介绍 本文大家介绍重装系统要注意些什么问题,并且在本章的最后为大家详细介绍了安装时下流行的XP操作系统方法,有兴趣的朋友们一起来看看吧安装系统
如何在U盘中安装Ubuntu像安装在硬盘中一样 这两天一直在尝试在U盘中安装Ubuntu,当然并非是LiveUSB方式,而是像安装在硬盘中一样把Ubuntu安装在U盘中。这样做的好处是在不会破坏硬盘上Win系统的
标签: 服务器centos版本选择
本文链接地址:https://www.jiuchutong.com/biancheng/357406.html 转载请保留说明!