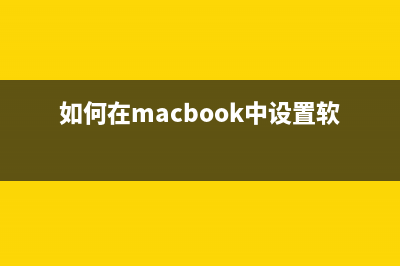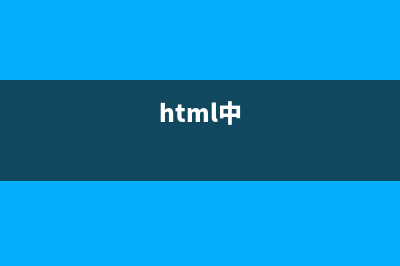位置: 编程技术 - 正文
RHEL 6.5系统安装配置图解教程(rhel-server-6.5)(rhel6.5安装教程)
编辑:rootadmin推荐整理分享RHEL 6.5系统安装配置图解教程(rhel-server-6.5)(rhel6.5安装教程),希望有所帮助,仅作参考,欢迎阅读内容。
文章相关热门搜索词:rhel6安装教程,rhel6提供5种基本的安装方式,rhel7.5安装,rhel6.9安装,rhel5.8安装,rhel6.5安装教程,rhel6安装教程,rhel6.5安装教程,内容如对您有帮助,希望把文章链接给更多的朋友!
说明:
截止目前RHEL 6.x最新版本为RHEL 6.5,下面介绍RHEL 6.5的具体安装配置过程
服务器相关设置如下:
操作系统:RHEL 6.5 位
IP地址:..0.
网关:..0.1
DNS:8.8.8.8 8.8.4.4
备注:
rhel-server-6.5系统镜像有位和位两个版本,生产服务器如果是大内存(4G以上内存)
建议安装位版本rhel-server-6.5-x_-dvd.iso
一、安装RHEL 6.5
用光盘成功引导系统,会出现下面的界面
界面说明:
Install or upgrade an existing system 安装或升级现有的系统
install system with basic video driver 安装过程中采用 基本的显卡驱动
Rescue installed system 进入系统修复模式
Boot from local drive 退出安装从硬盘启动
Memory test 内存检测
这里选择第一项,安装或升级现有的系统,回车。
出现是否对CD媒体进行测试的提问,这里选择“Skip”跳过测试。
出现下面的界面
Next
选择语言为:English(English) #生产服务器建议安装英文版本
Next
键盘选择为:U.S.English
Next
选择第一项,基本存储设备
Next
选择第一项:Yes,忽略所有数据
Next
设置主机名,默认即可,也可以自定义
Next
时区选择:Asia/Shanghai 亚洲/上海
取消"System clock user UTC" 前面的勾,不使用UTC时间
Next
设置root密码
Next
注意:如果你使用的密码过于简单,系统会自动提示:您的密码不够安全,过于简单化/系统化
这里选择“Use Anyway" 无论如何都使用
Next
选择最后一项,Create Custom Layout 创建自定义布局
Next
可以看到硬盘的容量,我这里显示的是G,现在自定义分区。
注意:分区之前,自己先要规划好,怎么分区
我这里的分区如下:
硬盘总共G
Swap 2G #一般设置为内存的2倍
/ G #剩余所有空间
特别说明:用于正式生产的服务器,切记必须把数据盘单独分区,防止系统出问题时,保证数据的完整性。
比如可以再划分一个/data专门用来存放数据。
选中空闲分区Free,点创建Create,选择标准分区Standard Partition,再点创建Create
文件系统类型File System Type:swap
大小Size:
其他选项默认即可
确定OK
继续选中空闲分区Free,点创建Create
挂载点:/
文件系统类型:ext4
选中“使用全部可用空间”
其他选项默认即可
确定 OK
创建好分区之后,如上图所示,然后点Next
点“Format”格式化
选择“Write changes to disk”将修改写入磁盘
默认 Next
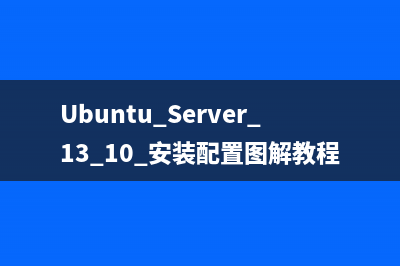
默认是:第一项,基本服务器
如果是初次学习,建议选择:Desktop桌面
如果是用作正式服务器,建议选择:Minimal最小
这里选择:Minimal
Next
开始安装
正在安装
安装完成
点“Reboot”重新引导,系统自动重启
重启之后,出现下面登录界面
二、设置IP地址、网关DNS
说明:RHEL 6.5默认安装好之后是没有自动开启网络连接的!
输入账号root
再输入安装过程中设置的密码,登录到系统
vi /etc/sysconfig/network-scripts/ifcfg-eth0 #编辑配置文件,添加修改以下内容
BOOTPROTO=static #启用静态IP地址
ONBOOT=yes #开启自动启用网络连接
IPADDR=..0. #设置IP地址
NETMASK=...0 #设置子网掩码
GATEWAY=..0.1 #设置网关
DNS1=8.8.8.8 #设置主DNS
DNS2=8.8.4.4 #设置备DNS
:wq! #保存退出
service network restart #重启网络连接
ping www.osyunwei.com #测试网络是否正常
ifconfig #查看IP地址
三、使用系统镜像文件配置本地yum源
1、使用WinSCP.exe工具上传系统镜像文件rhel-server-6.5-x_-dvd.iso到/usr/local/src目录
2、使用Putty.exe工具远程连接到RHEL服务器
3、挂载系统镜像文件
mkdir /media/cdrom #新建镜像文件挂载目录
cd /usr/local/src #进入系统镜像文件存放目录
ls #列出目录文件,可以看到刚刚上传的系统镜像文件
mount -t iso -o loop /usr/local/src/rhel-server-6.5-x_-dvd.iso /media/cdrom #挂载系统镜像
cd /media/cdrom #进入挂载目录,使用ls命令可以看到已经有文件存在了
备注:umount /media/cdrom #卸载系统镜像
4、设置开机自动挂载系统镜像文件
vi /etc/fstab #添加以下代码。实现开机自动挂载
/usr/local/src/rhel-server-6.5-x_-dvd.iso /media/cdrom iso defaults,ro,loop 0 0
:wq! #保存退出
备注:iso使用df -T 查看设备
5、配置本地yum源
cd /etc/yum.repos.d/ #进入yum配置目录
touch rhel-media.repo #建立yum配置文件
vi rhel-media.repo #编辑配置文件,添加以下内容
[rhel-media]
name=Red Hat Enterprise Linux 6.5 #自定义名称
baseurl= #本地光盘挂载路径
enabled=1 #启用yum源,0为不启用,1为启用
gpgcheck=1 #检查GPG-KEY,0为不检查,1为检查
gpgkey= #GPG-KEY路径
:wq! #保存退出
6、使用yum命令自动安装软件
yum clean all #清除yum缓存
yum makecache #缓存本地yum源中的软件包信息
yum install httpd #安装apache
chkconfig httpd on #设为开机启动
/etc/init.d/httpd start #启动apache
vi /etc/sysconfig/iptables #配置防火墙,开启端口
-A INPUT -m state --state NEW -m tcp -p tcp --dport -j ACCEPT #允许端口通过防火墙
:wq! #保存退出
/etc/init.d/iptables restart #最后重启防火墙使配置生效
打开 www #设置主机名为www
vi /etc/sysconfig/network #编辑配置文件
HOSTNAME=www #修改localhost.localdomain为www
:wq! #保存退出
vi /etc/hosts #编辑配置文件
.0.0.1 www localhost #修改localhost.localdomain为www
:wq! #保存退出
shutdown -r now #重启系统
至此,RHEL 6.5系统安装配置图解教程完成!
CentOS 5. 服务器系统安装配置图解教程 说明:在实际生产环境中,CentOS5.x系列仍然是很多服务器装机者的首选系统截止目前CentOS5.x最新版本为CentOS5.,下面介绍CentOS5.的具体安装配置过程服
Ubuntu Server . 安装配置图解教程 一、UbuntuServer.系统安装Ubuntu分为桌面版(desktop)和服务器版(Server),下面为大家介绍服务器版本UbuntuServer.的详细安装过程。附UbuntuServer.系
重装系统要注意些什么问题 重装系统注意事项介绍 本文大家介绍重装系统要注意些什么问题,并且在本章的最后为大家详细介绍了安装时下流行的XP操作系统方法,有兴趣的朋友们一起来看看吧安装系统
标签: rhel6.5安装教程
本文链接地址:https://www.jiuchutong.com/biancheng/357405.html 转载请保留说明!上一篇:CentOS 6.5系统安装配置图解教程(详细图文)(centos6.5安装步骤)