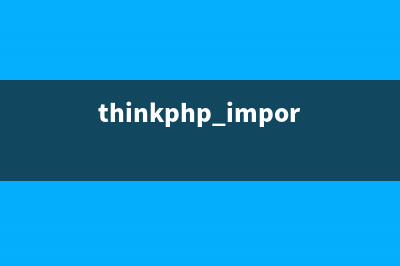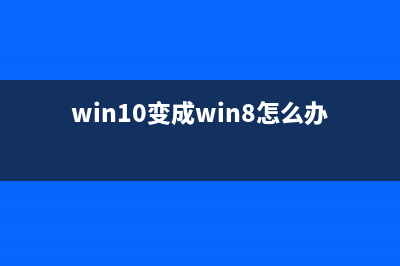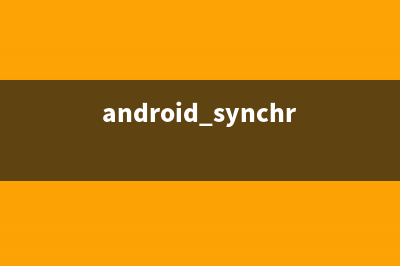CentOS不像Fedora、Ubuntu默认会自动挂载NTFS磁盘,但是它可以利用NTFS-3G来实现挂载及读写。 如有需求可参考本blog中的另一篇文章《CentOS6.3挂载读写NTFS分区》。 所需工具: 一、UltraISO(用来制作 U 盘启动) 下载地址为: 软件注册码:王涛 7C---F 二、CentOS 6.4 位系统镜像(建议下载bin版镜像) 三、U 盘一只 要求:U 盘容量 G 安装步骤: 一、制作 U 盘启动引导盘 1、 电脑插上 U 盘,打开 UltraISO 软件,文件---打开,选择你下载好的CentOS-6.4-i-bin-DVD1.iso 文件,点启动--写入硬盘镜像,在硬盘驱动器里面选择你的 U 盘(看清楚,千万别选错),写入方式默认为:USB-HDD+,然后点格式化。格式化完成后,关闭对话框,然后再点写入,等几分钟,完成后,点返回,然后关闭 UltraISO。 2、删除 U 盘根目录下面的 Packages 文件夹(不删除也可以,如果你U盘空间足够大) 3、把下载好的系统镜像 CentOS-6.4-i-bin-DVD1.iso和CentOS-6.4-i-bin-DVD2.iso 复制到 U 盘根目录下面。(不用改名字,安装时会自动识别) 至此,U 盘启动盘制作完成,然后退出 U 盘,这个 U 盘现在已经可以用来安装 CentOS 6.4 了。 二、安装 CentOS 6.4 1、开机设置 U 盘第一启动,重启之后会出来安装界面: 默认选择第一项,回车。 2、出现安装过程中使用的语言界面: 选择 English然后回车 3、出现语言确认界面直接回车 4、下面出现键盘模式选择界面: 选择键盘模式,默认 5、定位在 Hard drive 上, directory holding image此项不用填写,系统会自动去填写。(其实这项是搜索image目录下的install.img文件)选择 OK,按回车 6、这里的/dev/sdb4 代表你的 U 盘分区,我们前面已经把系统镜像拷贝到 U 盘根目录下面了,这里系统会自动识别 7、直接点 OK,会出现安装界面: 点击下一步 8、选择驱动器: 选第一项 9、设置计算机名: 可以根据自己喜好填写 、设置时区: 默认即可 、设置root密码(注意:如果你使用的密码过于简单,系统会自动提示,这里选择“仍然使用” 、为centos建立分区 选择最后一项,自定义分区 、注意:这里可以看到磁盘信息,切忌要确定在自己所要分区的磁盘上分区,否则其他磁盘会被格式化。 、点创建,选择标准分区,点确定 (1)创建swap分区 文件系统类型:选择 swap 允许的驱动器:只勾选自己电脑磁盘,把u盘取消掉 大小: 其它大小选项:固定大小 (2)创建boot分区 挂载点: /boot 文件系统类型:ext4 允许的驱动器:只勾选自己电脑磁盘,把u盘取消掉 大小:MB 其它大小选项:固定大小 (3)创建根分区 挂载点: / 文件系统类型:ext4 允许的驱动器:只勾选自己电脑磁盘,把u盘取消掉 大小:默认 其它大小选项:使用全部可用空间 点击下一步 选择第二项,将修改写入磁盘 注意:分区之前,自己先要规划好怎么分区? 特别说明:用于正式生产的服务器,切记必须把数据盘单独分区,防止系统出问题时,保证 数据的完整性。比如可以再划分一个/data 专门用来存放数据。 、点更改设备(千万注意引导程序安装的地方,引导写到电脑磁盘上的MBR,不是U盘的,千万注意) 点 BIOS 驱动器顺序 第一 BIOS 驱动器:选择 本地磁盘驱动器 第二 BIOS 驱动器:选择 U 盘驱动器 点确定 说明:这一步至关重要,如果按照默认方式安装,会把系统启动引导安装到 U 盘里面,这也 就是很多网友安装完系统之后,只要把 U 盘拔了,系统就启动不了,插上 U 盘系统又能正常 启动的原因了! 、默认是第三个,这里选择第一个,桌面安装,想用来开发的朋友也可以选择最后一项。 如果有想特意安装些特别的软件的网友,可以注意,在此处添加安装。 下一步,直到出现安装界面。 、安装完成后,点重新引导 、重新启动,把U盘拔出,电脑自动引导到centos系统 、点击前进 、选择第一项,同意许可协议,前进 、这里是创建普通账号,可以不用创建,前进 、设置时间,默认 、完成 ,进入登录界面 点“其他” 用户名输入:root 输入你 root 账号的密码 点“关闭” 我是用实验室旧电脑装的,RAM太小,只能默认文字界面安装,分区什么的都是自动的,没法选择,同时默认bootloader也是装到U盘上的,而且貌似无法选择,装完重启就无法进入系统,选择U盘启动是可以的,(grub在优盘上),下面就得通过u盘启动进入系统,修改grub: u盘引导进入系统后 [root@localhost /]#sbin/grub #进入grub命令行模式 grub> find /boot/grub/stage1 find /grub/stage1 find stage1 #命令行下输入下列三条命令,总有一条会返回一个正确的grub位置 grub> find /grub/stage1 (我的是这个) find /grub/stage1 (hd0,0) 返回grub引导的位置,此时可以执行df -k 查看系统盘应该是hd0,linux中的盘符和grub中的盘符对应关系网上有详细介绍,然后将CentOS的grub安装到MBR后重启,grub下依次执行: root (hd0,0) setup (hd0) reboot 然后修改grub.conf和menu.lst里面的(hd1,0)为(hd0,0),这两个文件都在/boot/grub/目录下 重启即可进入CentOS
推荐整理分享U盘安装centos 6.4系统的教程(详细步骤)(U盘安装centos7步骤),希望有所帮助,仅作参考,欢迎阅读内容。

文章相关热门搜索词:U盘安装centos7步骤,U盘安装centos找不到U盘,U盘安装centos7步骤,U盘安装centos7.9,U盘安装centos8,U盘安装centos8,U盘安装centos8,U盘安装centos7步骤,内容如对您有帮助,希望把文章链接给更多的朋友!
U盘安装centos6.5教程(两种实现方法) 从centOS6.5开始直接把iso文件写入u盘就行了。下载地址为:
在没有光驱使用U大侠U盘启动安装Win7系统图文教程 为了让用户更好的体验,下面就为大家简单介绍下在没有光驱的情况下,如何巧用u大侠u盘启动制作工具,方便快速的安装操作系统,一起走进u大侠的
在PC上安装Android系统的图文教程 提到Android,我们首先想到的不是手机就是平板电脑,虽然Acer曾经推出过Android版的上网本产品,但是真正知道或者了解那款产品的人并不多。而且在当