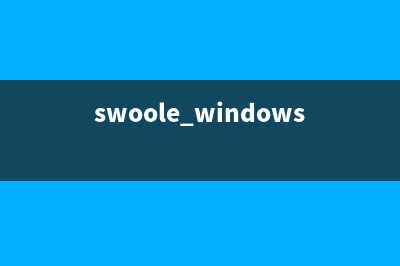位置: 编程技术 - 正文
U盘安装centos6.5教程(两种实现方法)(U盘安装centos 7出现unknown chipset)
编辑:rootadmin推荐整理分享U盘安装centos6.5教程(两种实现方法)(U盘安装centos 7出现unknown chipset),希望有所帮助,仅作参考,欢迎阅读内容。
文章相关热门搜索词:U盘安装centos7.9,U盘安装centos7步骤,U盘安装centos找不到U盘,u盘安装centos6.5安装教程,U盘安装centos7,U盘安装centos7步骤,U盘安装centos,u盘安装centos6.5安装教程,内容如对您有帮助,希望把文章链接给更多的朋友!
从centOS6.5开始直接把iso文件写入u盘就行了。 下载地址为: windows平台: 1.用UltraISO打开iso(如:CentOS-6.5-x_-bin-DVD1.iso) 2.然后点“启动”->"写入硬盘映像",硬盘驱动器是你的u盘,映像文件安装光盘iso,写入方式是USB-HDD+,点击“写入”按钮。完成后安装u盘就做好了。 linux平台: 用 dd命令将iso文件写入u盘即可。dd if=iso文件 of=u盘。(如:dd if=/CentOS-6.5-x_-bin-DVD1.iso of=/dev/sdb1) 注:dd命令运行后不显示复制状态,要查看复制状态可以再打开一个终端,输入“while killall -USR1 dd; do sleep 5; done”查看复制状态。 这种方法位,位通吃。我安装的就是位。 注意:只有从CentOS6.5开始才能用这种方法,6.4及以下版本还得用老方法。 可能有许多人已经知道这个方法了,但是网上很多教程还都是老方法。我写出来就是想传播一下,让新手少走弯路。补充方法:U盘安装centos6.5和安装centos6.3没啥本质区别

所需工具:一、UltraISO(用来制作 U 盘启动)二、CentOS 6.5 位系统镜像(建议下载bin版镜像,minimal也行)三、U 盘一只要求:U 盘容量 8G四、vesamenu.c 文件——用来替换 CentOS 6.5 默认文件(附件中我提供了哦,解压缩后替换原来的文件)这里我没用到
安装步骤:一、制作 U 盘启动引导盘1、电脑插上 U 盘,打开 UltraISO 软件,文件---打开,选择你下载好的CentOS-6.3-i-bin-DVD1.iso 文件,点启动--写入硬盘镜像,在硬盘驱动器里面选择你的 U 盘(看清楚,千万别选错),写入方式默认为:USB-HDD+,然后点格式化。格式化完成后,关闭对话框,然后再点写入,等几分钟,完成后,点返回,然后关闭 UltraISO。2、打开 U 盘根目录下面的 syslinux 文件夹,用附件中的 vesamenu.c 替换里面原有的文件。3、删除 U 盘根目录下面的 Packages 文件夹(不删除也可以,如果你U盘空间足够大)4、把下载好的系统镜像 CentOS-6.3-i-bin-DVD1.iso和CentOS-6.3-i-bin-DVD2.iso 复制到 U 盘根目录下面。(不用改名字,安装时会自动识别)至此,U 盘启动盘制作完成,然后退出 U 盘,这个 U 盘现在已经可以用来安装 CentOS 6.3 了。二、安装 CentOS 6.、开机设置 U 盘第一启动,重启之后会出来安装界面:默认选择第一项,回车。2、出现安装过程中使用的语言界面:选择 Chinese(Simplified),简体中文,然后回车3、出现语言确认界面直接回车4、下面出现键盘模式选择界面:选择键盘模式,默认5、定位在 Hard drive 上, directory holding image此项不用填写,系统会自动去填写。(其实这项是搜索image目录下的install.img文件)选择 OK,按回车6、这里的/dev/sdb4 代表你的 U 盘分区,我们前面已经把系统镜像拷贝到 U 盘根目录下面了,这里系统会自动识别7、直接点 OK,会出现安装界面:点击下一步8、选择驱动器:选第一项9、设置计算机名:可以根据自己喜好填写、设置时区:默认即可、设置root密码(注意:如果你使用的密码过于简单,系统会自动提示,这里选择“仍然使用”、为centos建立分区选择最后一项,自定义分区、注意:这里可以看到磁盘信息,切忌要确定在自己所要分区的磁盘上分区,否则其他磁盘会被格式化。、点创建,选择标准分区,点确定(1)创建swap分区文件系统类型:选择 swap允许的驱动器:只勾选自己电脑磁盘,把u盘取消掉大小:其它大小选项:固定大小(2)创建boot分区挂载点: /boot文件系统类型:ext4允许的驱动器:只勾选自己电脑磁盘,把u盘取消掉大小:MB其它大小选项:固定大小(3)创建根分区挂载点: /文件系统类型:ext4允许的驱动器:只勾选自己电脑磁盘,把u盘取消掉大小:默认其它大小选项:使用全部可用空间点击下一步选择第二项,将修改写入磁盘注意:分区之前,自己先要规划好怎么分区?特别说明:用于正式生产的服务器,切记必须把数据盘单独分区,防止系统出问题时,保证数据的完整性。比如可以再划分一个/data 专门用来存放数据。、点更改设备(千万注意引导程序安装的地方,引导写到电脑磁盘上的MBR,不是U盘的,千万注意)点 BIOS 驱动器顺序第一 BIOS 驱动器:选择 本地磁盘驱动器第二 BIOS 驱动器:选择 U 盘驱动器点确定说明:这一步至关重要,如果按照默认方式安装,会把系统启动引导安装到 U 盘里面,这也就是很多网友安装完系统之后,只要把 U 盘拔了,系统就启动不了,插上 U 盘系统又能正常启动的原因了!、默认是第三个,这里选择第一个,桌面安装,想用来开发的朋友也可以选择最后一项。如果有想特意安装些特别的软件的网友,可以注意,在此处添加安装。下一步,直到出现安装界面。、安装完成后,点重新引导、重新启动,把U盘拔出,电脑自动引导到centos系统、点击前进、选择第一项,同意许可协议,前进、这里是创建普通账号,可以不用创建,前进、设置时间,默认、完成,进入登录界面点“其他”用户名输入:root输入你 root 账号的密码点“关闭”备注:如果不替换 vesamenu.c 文件,用 U 盘启动后会卡在下面的界面:Press the <Enter>key to begin the installation process原因:U 盘根目录下面的 syslinuxsyslinux.cfg 文件里面第一行引用到了vesamenu.c 这个文件,而在 CentOS 6.3 系统里面,这个文件是有 bug的,所以要用 CentOS 6.0 系统的这个文件来替换。(也就是我附件中提供的这个文件)这里我没用到vesamenu.c。
在没有光驱使用U大侠U盘启动安装Win7系统图文教程 为了让用户更好的体验,下面就为大家简单介绍下在没有光驱的情况下,如何巧用u大侠u盘启动制作工具,方便快速的安装操作系统,一起走进u大侠的
在PC上安装Android系统的图文教程 提到Android,我们首先想到的不是手机就是平板电脑,虽然Acer曾经推出过Android版的上网本产品,但是真正知道或者了解那款产品的人并不多。而且在当
如何利用魔方优化大师的U盘启动组件装win7/win8双系统图文教程 Win8客户预览双系统安装教程来了,当光驱面临被淘汰的窘境时候,U盘安装系统将是未来的趋势。举贤不避亲,快快拿出魔方优化大师的U盘启动组件吧
标签: U盘安装centos 7出现unknown chipset
本文链接地址:https://www.jiuchutong.com/biancheng/357425.html 转载请保留说明!