位置: 编程技术 - 正文
Win10 TH2正式版怎么升级?Win10 TH2正式版U盘安装方法详解(win1020th2)
编辑:rootadmin推荐整理分享Win10 TH2正式版怎么升级?Win10 TH2正式版U盘安装方法详解(win1020th2),希望有所帮助,仅作参考,欢迎阅读内容。
文章相关热门搜索词:win10h2版本,win10 21h2怎么样,win1021h2正式版,win102h20,win1020h2怎么样,win1021h2正式版,win102020h2怎么样,win102020h2怎么样,内容如对您有帮助,希望把文章链接给更多的朋友!
今天微软已经推送Win TH2正式版,并且发布了官方ISO安装镜像为了能让大家特别是新手用户顺利体验到最新版Windows,小编为大家带来最新的贴心超详细安装教程。下面小编就为大家带来用U盘安装Windows系统的详细操作方法,一起来详情来看看了解一下吧!
与Win光盘安装法类似,这种方法较为普遍和灵活,不受限于当前使用的操作系统。可安装单系统或双系统,位或位。同时支持UEFI和传统BIOS两种模式。
U盘安装Win方法详解:
1、下载Win镜像后,在软媒魔方(点此下载)“应用大全”找到软媒U盘启动,如下图
2、按照图中的提示,只需要选择好U盘(最好4GB以上)和镜像后,点击“开始制作”即可。
注意:如果提示要破坏U盘数据,请确认U盘没选错,点确定即可。
3、启动项设置
制作好启动盘后,重启电脑。选择从USB启动即可进入安装环境。一般品牌机都有选择启动介质的快捷键,这些快捷键通常为F等等,开机出现品牌机logo后按快捷键,然后在出现的列表中选择USB或者Removable类似的选项即可从USB启动,如下图所示
如果找不到快捷键,可以在显示屏出现品牌标识的时候按DEL,F2,ESC等按键进入BIOS设置界面,在BIOS设置中找到Boot相关设置选项,将USB或者Removable选项设置为第一启动选项,最后按F保存并退出即可。具体操作见下图。注意,不同电脑操作方法有差异,你可以在网上搜一搜对应型号的操作方法。
▲ 选择启动设置(Boot configuration)选项。
▲ 进入设置选项后,选择启动优先级设置选项。
▲ 调整USB设备(Removable Dev.)为第一启动设备
▲ 设置完成后。按F,选择“OK”即可保存设置并重启。
4、开始安装
▲重启后,U盘引导系统进入Win安装程序
▲语言、区域和输入法设置,中国用户使用默认即可,点击“下一步”继续
▲点击“现在安装”
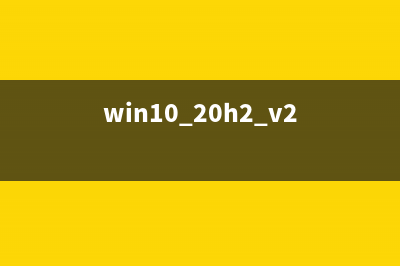
▲此处可用安装密钥RHGJR-N7FVY-Q3B8F-KBQ6V-YP4(只用于专业版安装,激活无效),输入后点击“下一步”继续;也可以点击“跳过”,在安装完成后输入激活密钥,跳过后可选择安装版本
▲点击“跳过”后会有版本选择窗口,选择你想要安装的版本后点击“下一步”继续。有关Win专业版和家庭版的区别,请参见《微软公布Win正式版功能对比表,哪个版本适合你?》
▲勾选“我接受许可条款”后,点击“下一步”继续
▲由于我们目前执行纯净安装,因此要选择第二项“自定义”安装方式
▲如果你想将当前系统替换掉,先将当前系统盘格式化,并选择这个分区,然后“下一步”即可;如果你想安装双系统,就选择(除了当前系统分区和“系统保留”分区之外的)其他分区,然后点“下一步”。
▲此后,Win安装程序要至少重启两次,耐心等待分钟左右将进入后续设置
▲安装主要步骤完成之后进入后续设置阶段,对Win进行个性化设置,你可以直接点击右下角的“使用快速设置”来使用默认设置,也可以点击屏幕左下角的“自定义设置”来逐项安排。我们点击“自定义设置”来看一下究竟有哪些详细设置
▲你可以在上述选项中选择可向微软发送的数据信息。但要注意,如果关闭“位置”信息,则当前设备无法定位(平板电脑等移动设备慎用)。点击“下一步”后完成这部分设置。
▲选择当前设备的归属,如果是个人用户,选择“我拥有它”;企业和组织用户可选择“我的组织”后点击“下一步”继续
▲输入你的微软账户信息后登录Win。如果你没有微软账户可以点击屏幕中间的“创建一个”,也可以点击左下方“跳过此步骤”来使用本地账户登录
▲微软账户创建页面
▲本地账户创建页面,和Win7安装类似,填写用户名并且设置密码和密码提示后(必填),点击“下一步”即可
▲等待Win进行应用设置,使用微软账户登录的用户需要等待更长时间
▲设置完成后直接进入Win桌面,安装结束
标签: win1020th2
本文链接地址:https://www.jiuchutong.com/biancheng/361449.html 转载请保留说明!



