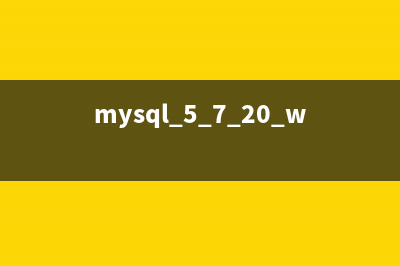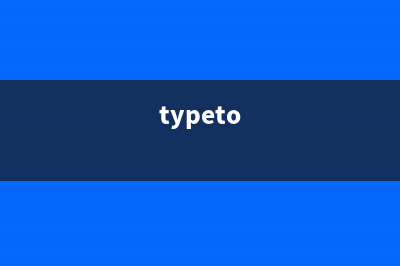位置: 编程技术 - 正文
linux下vi编辑器命令大全(linuxvi编辑器三种模式)
编辑:rootadmin推荐整理分享linux下vi编辑器命令大全(linuxvi编辑器三种模式),希望有所帮助,仅作参考,欢迎阅读内容。
文章相关热门搜索词:linux中的vi编辑器一般有哪三个模式,linuxvi编辑器在哪,linux vi编辑器常用命令,linuxvi编辑器三种模式,linuxvi编辑器的用法,linux 编辑器vim,linux vi编辑器常用命令,linuxvi编辑器在哪,内容如对您有帮助,希望把文章链接给更多的朋友!

功能最强在的编辑器——vi vi是所有UNIX系统都会提供的屏幕编辑器,它提供了一个视窗设备,通过它可以编辑文件。当然,对UNIX系统略有所知的人, 或多或少都觉得vi超级难用,但vi是最基本的编辑器,所以希望读者能好好把它学起来,以后在UNIX世界里必将畅行无阻、 游刃有余,因为其他几种文本处理器并非UNIX标准配备。说不定别人的Linux机器没安装joe或pico,如果您不会vi,那您可能就没辄了。 vi的基本概念 基本上vi可分为三种操作状态,分别是命令模式(Command mode)、插入模式(Insert mode)和底线命令模式(Last line mode), 各模式的功能区分如下: 1. Comand mode:控制屏幕光标的移动,字符或光标的删除,移动复制某区段及进入Insert mode下,或者到Last line mode。 2. Insert mode:唯有在Insert mode下,才可做文字数据输入,按Esc等可回到Comand mode。 3. Last line mode:将储存文件或离开编辑器,也可设置编辑环境,如寻找字符串、列出行号等。 不过可以把vi简化成两个模式,即是将Last line mode也算入Command mode,把vi分成Command 和Insert mode。 vi的基本操作 ?进入vi 在系统提示符号输入vi及文件名称后,即可进入vi全屏幕编辑画面: $ vi testfile 有一点要特别注意,就是您进入vi之后是处于“Command mode”下,您要切换到Insert mode才能输入文字。 初次用vi的用户都会想先用上下左右键移动光标,结果电脑一直叫,把自己气个半死,所以进入vi后,先不要乱动, 转换入Insert后再说。?切换至Insert mode编辑文件在Command mode下按‘i’、‘a’或‘o’三键就可进入Insert mode。 这时候您就可以开始输入文字了。 i: 插入,从目前光标所在之处插入所输入的文字。 a: 增加,目前光标所在的下一个字开始输入文字。 o: 插入新的一行,从行首开始输入文字。 ?Insert的切换→Command mode,按Esc键 您目前处于Insert mode,您就只能一直打字。假如您发现打错字了,想用光标键往回移动,将该字删除, 就要按ESC键转换回Command mode,再删除文字。 ?离开vi及存文件 在Command mode下,可按冒号“:”键入入Last line mode,例如: :w filename (输入“w filename”,将文章存入指定的文件名filename) :wq (输入“wq”,因为进入之时已经指定文件名testfile,所以会写入testfile并离开vi) :q! (输入“q!”,强制离开并放弃编辑的文件) Command mode功能键列表 在介绍command mode指令的时后,指令后面加上“常用”字眼的功能键,表示比较常用的vi指令, 请读者您一定要学会、记住。 (1)I、a、o切换进入Insert mode。[超级常用] (2)移动光标 vi可以直接用键盘上的光标键来上下左右移动,但正规的vi是用小写英文字母 h、j、k、l,分别控制光标左、下、上、右移一格。 按Ctrl+B:屏幕往后移动一页。[常用] 按Ctrl+F:屏幕往前移动一页。[常用] 按Ctrl+U:屏幕往后移动半页。 按Ctrl+D:屏幕往前移动半页。 按 0 (数字零):移动文章的开头。[常用] 按 G:移动到文章的最后。[常用] 按 w:光标跳到下个word的开头。[常用] 按 e:光标跳到下个word的字尾。 按 b:光标回到上个word的开头。 按 $:移到光标所在行的行尾。[常用] 按 ^:移到该行第一个非空白的字符。 按 0:移到该行的开头位置。[常用] 按 #:移到该行的第#个位置,例:、。[常用] (3)删除文字 x:每按一次删除光标所在位置的后面一个字符。[超常用] #x:例如,6x 表删除光标所在位置的后面6个字符。[常用] X:大字的X,每按一次删除光标所在位置的前面一个字符。 #X:例如,X 表删除光标所在位置的前面个字符。 dd:删除光标所在行。[超常用] #dd:例如,6dd表删除从光标所在的该行往下数6行之文字。[常用] (4)复制 yw:将光标所在处到字尾的字符复制到缓冲区中。 (想在和#x、#X的功能相反) p:将缓冲区内的字符粘贴到光标所在位置(指令‘yw’与‘p必须搭配使用)。 yy:复制光标所在行。[超常用] p:复制单行到您想粘贴之处。(指令‘yy’与‘p’必须搭配使用) #yy:如:6yy表示拷贝从光标所在的该行往下数6行之文字。[常用] p:复制多行到您想粘贴之处。(指令‘#yy’与‘p’必须搭配使用) “ayy:将复制行放入buffer a, vi提供buffer功能,可将常用的数据存在buffer “ap:将放在buffer a的数据粘贴。 “b3yy:将三行数据存入buffer b。 “b3p:将存在buffer b的资料粘贴 (5)取代 r: 取代光标所在处的字符:[常用] R:取代字符直到按Esc为止。 (6)复原(undo)上一个指令 u:假如您误操作一个指令,可以马上按u,回复到上一个操作。[超常用] .: .可以重复执行上一次的指令。 (7)更改 cw:更改光标所在处的字到字尾$处。 c#w:例如,c3w代表更改3个字。 (8)跳至指定行 Ctrl+G:列出光标所在行的行号。 #G:例如,G,表示移动光标至文章的第行行首。[常用] Last line mode下指令简介 读者您要使用Last line mode之前,请记得先按Esc键确定您已经处于Command mode下后,再按冒号“:”或“/”或“?” 三键的其中一键进入Last line mode。 1.列出行号 set nu: 输入“set nu”后,会在文章的每一行前面列出行号。 2.跳到文章的某一行 #:井号代表一个数字,在Last line mode提示符号“:”前输入数字,再按Enter就会跳到该行了, 如:[Enter]就会跳到文章的第行。[常用] 3.寻找字符串 /关键字:先按/,再输入您想寻找的字,如果第一次找的关键字不是您相尽可能的,可以一直按n会往下寻找到您要的关键字为止。 ?关键字:先按?,再输入您想寻找的字,如果第一次找的关键字不是您想要的,可以按n会往前寻找到您要的关键字为止。 4.取代字符串 1,$s/string/replae/g:在last line mode输入“1,$s/string/replace/g”会将全文的string字符串取代为replace字符串, 其中1,$s就是指搜寻区间为文章从头至尾的意思,g则是表示全部取代不必确认。 %s/string/replace/c:同样会将全文的string字符串取代为replace字符串,和上面指令不同的地方是,%s和1,$s是相同的功能, c则是表示要替代之前必须再次确认是否取代。 1,s/string/replace/g:将1至行间的string替代为relpace字符串。 5.存文件 w:在last line mode提示符号“:”前按w即可将文件存起来。[超常用] #,# w filename:如果您想摘取文章的某一段,存成另一个文件,可用这个指令#代表行号,例如, w nice, 将您正在编辑文章的第~行存成nice这个文件。 6.离开 q:按q就离开,有时如果无法离开vi,可搭配“!:强置离开vi,如“q!” qw:一般建议离开时,搭配w一起使用,如此离开时还可存文件 进入vi的命令 vi filename :打开或新建文件,并将光标置于第一行首 vi +n filename :打开文件,并将光标置于第n行首 vi + filename :打开文件,并将光标置于最后一行首 vi +/pattern filename:打开文件,并将光标置于第一个与pattern匹配的串处 vi -r filename :在上次正用vi编辑时发生系统崩溃,恢复filename vi filename....filename :打开多个文件,依次进行编辑 移动光标类命令 h :光标左移一个字符 l :光标右移一个字符 space:光标右移一个字符 Backspace:光标左移一个字符 k或Ctrl+p:光标上移一行 j或Ctrl+n :光标下移一行 Enter :光标下移一行 w或W :光标右移一个字至字首 b或B :光标左移一个字至字首 e或E :光标右移一个字至字尾 ) :光标移至句尾 ( :光标移至句首 }:光标移至段落开头 {:光标移至段落结尾 nG:光标移至第n行首 n+:光标下移n行 n-:光标上移n行 n$:光标移至第n行尾 H :光标移至屏幕顶行 M :光标移至屏幕中间行 L :光标移至屏幕最后行 0:(注意是数字零)光标移至当前行首 $:光标移至当前行尾 屏幕翻滚类命令 Ctrl+u:向文件首翻半屏 Ctrl+d:向文件尾翻半屏 Ctrl+f:向文件尾翻一屏 Ctrl+b;向文件首翻一屏 nz:将第n行滚至屏幕顶部,不指定n时将当前行滚至屏幕顶部。 插入文本类命令 i :在光标前 I :在当前行首 a:光标后 A:在当前行尾 o:在当前行之下新开一行 O:在当前行之上新开一行 r:替换当前字符 R:替换当前字符及其后的字符,直至按ESC键 s:从当前光标位置处开始,以输入的文本替代指定数目的字符 S:删除指定数目的行,并以所输入文本代替之 ncw或nCW:修改指定数目的字 nCC:修改指定数目的行 删除命令 ndw或ndW:删除光标处开始及其后的n-1个字 do:删至行首 d$:删至行尾 ndd:删除当前行及其后n-1行 x或X:删除一个字符,x删除光标后的,而X删除光标前的 Ctrl+u:删除输入方式下所输入的文本 搜索及替换命令 /pattern:从光标开始处向文件尾搜索pattern ?pattern:从光标开始处向文件首搜索pattern n:在同一方向重复上一次搜索命令 N:在反方向上重复上一次搜索命令 :s/p1/p2/g:将当前行中所有p1均用p2替代 :n1,n2s/p1/p2/g:将第n1至n2行中所有p1均用p2替代 :g/p1/s//p2/g:将文件中所有p1均用p2替换 选项设置 all:列出所有选项设置情况 term:设置终端类型 ignorance:在搜索中忽略大小写 list:显示制表位(Ctrl+I)和行尾标志($) number:显示行号 report:显示由面向行的命令修改过的数目 terse:显示简短的警告信息 warn:在转到别的文件时若没保存当前文件则显示NO write信息 nomagic:允许在搜索模式中,使用前面不带“”的特殊字符 nowrapscan:禁止vi在搜索到达文件两端时,又从另一端开始 mesg:允许vi显示其他用户用write写到自己终端上的信息 最后行方式命令 :n1,n2 co n3:将n1行到n2行之间的内容拷贝到第n3行下 :n1,n2 m n3:将n1行到n2行之间的内容移至到第n3行下 :n1,n2 d :将n1行到n2行之间的内容删除 :w :保存当前文件 :e filename:打开文件filename进行编辑 :x:保存当前文件并退出 :q:退出vi :q!:不保存文件并退出vi :!command:执行shell命令command :n1,n2 w!command:将文件中n1行至n2行的内容作为command的输入并执行之,若不指定n1,n2,则表示将整个文件内容作为command的输入 :r!command:将命令command的输出结果放到当前行 寄存器操作 "?nyy:将当前行及其下n行的内容保存到寄存器?中,其中?为一个字母,n为一个数字 "?nyw:将当前行及其下n个字保存到寄存器?中,其中?为一个字母,n为一个数字 "?nyl:将当前行及其下n个字符保存到寄存器?中,其中?为一个字母,n为一个数字 "?p:取出寄存器?中的内容并将其放到光标位置处。这里?可以是一个字母,也可以是一个数字 ndd:将当前行及其下共n行文本删除,并将所删内容放到1号删除寄存器中。 VI的使用 -------------------------------------------------------------------------------- 一、插入文本 ┌──┬────────────┐ │命令│描述 │ ├──┼────────────┤ │i │在当前字符前插入文本 │ ├──┼────────────┤ │I │在行首插入文本 │ ├──┼────────────┤ │a │在当前字符后添加文本 │ ├──┼────────────┤ │A │在行末添加文本 │ ├──┼────────────┤ │o │在当前行后面插入一空行 │ ├──┼────────────┤ │O │在当前行前面插入一空行 │ ├──┼────────────┤ │R │以改写方式输入文本 │ └──┴────────────┘ 二、移动光标 ┌─────┬───────────┐ │命令 │描述 │ ├─────┼───────────┤ │j或下箭头 │向下移动一行 │ ├─────┼───────────┤ │k或上箭头 │向上移动一行 │ ├─────┼───────────┤ │h或左箭头 │左移一个字符 │ ├─────┼───────────┤ │l或右箭头 │右移一个字符 │ ├─────┼───────────┤ │w │右移一个词 │ ├─────┼───────────┤ │W │右移一个以空格分隔的词│ ├─────┼───────────┤ │b │左移一个词 │ ├─────┼───────────┤ │B │左移一个以空格分隔的词│ ├─────┼───────────┤ │0 │移到行首 │ │Ctrl-F │向前翻页 │ ├─────┼───────────┤ │Ctrl-B │向后翻页 │ ├─────┼───────────┤ │nG │到第n行 │ ├─────┼───────────┤ │G │到最后一行 │ └─────┴───────────┘ 三、替换文本 ┌─────┬──────┐ │命令 │描述 │ ├─────┼──────┤ │$ │到行尾 │ ├─────┼──────┤ │( │到句子的开头│ ├─────┼──────┤ │) │到句子的末尾│ ├─────┼──────┤ │{ │到段落的开头│ ├─────┼──────┤ │} │到段落的末尾│ └─────┴──────┘ 四、删除文本 ┌───┬───────────┐ │命令 │描述 │ ├───┼───────────┤ │r │替换一个字符 │ ├───┼───────────┤ │c │修改文本直到按下Esc健 │ ├───┼───────────┤ │cw │修改下一个词 │ ├───┼───────────┤ │cnw │修改接下来的n个词 │ └───┴───────────┘ 五、文本编辑 ┌──┬──────────────────────┐ │命寺│描述 │ ├──┼──────────────────────┤ │yy │将一行文本移到缺省缓冲区中 │ ├──┼──────────────────────┤ │yn │将下一个词移到缺省缓冲区中 │ ├──┼──────────────────────┤ │ynw │将后面的n个词移到缺省缓冲区中 │ ├──┼──────────────────────┤ │p │如果缺省缓冲区中包含一行文本,则在当前 │ │ │行后面插入一个空行井将缺省缓冲区中的声 │ │ │容粘贴到这一行中;如果缺省缓冲区中包含 │ │ │多个词,把这些词粘贴到光标的右边. │ ├──┼──────────────────────┤ │P │如果缺省缓冲区中包含一行文本,则正当前 │ │ │行前面插入一个空行井将缺省缓冲区中的内 │ │ │容粘贴到这一行中;如果缺省缓冲区中包含 │ │ │多个词,把这些词粘贴到光标的左边 │ └──┴──────────────────────┘ 六、保存退出 ┌───────────┬───────────────┐ │命令 │描述 │ ├───────────┼───────────────┤ │zz │保存并退出 │ ├───────────┼───────────────┤ │:w filename │写入文件 │ ├───────────┼───────────────┤ │:W │写入文件 │ ├───────────┼───────────────┤ │:x │保存(如果当前文件修改过)并退出│ ├───────────┼───────────────┤ │:q! │不保存文件,直接退出 │ ├───────────┼───────────────┤ │:q │退出vi │ VI常用技巧 VI命令可以说是Unix/Linux世界里最常用的编辑文件的命令了,但是因为它的命令集众多,很多人都不习惯使用它,其实您只需要掌握基本命令,然后加以灵活运用,就会发现它的优势,并会逐渐喜欢使用这种方法。本文旨在介绍VI的一些最常用命令和高级应用技巧。 一、基本命令介绍 ---- 1.光标命令 k、j、h、l——上、下、左、右光标移动命令。虽然您可以在Linux中使用键盘右边的4个光标键,但是记住这4个命令还是非常有用的。这4个键正是右手在键盘上放置的基本位置。 nG——跳转命令。n为行数,该命令立即使光标跳到指定行。 Ctrl+G——光标所在位置的行数和列数报告。 w、b——使光标向前或向后跳过一个单词。 ---- 2.编辑命令 i、a、r——在光标的前、后以及所在处插入字符命令(i=insert、a=append、r=replace)。 cw、dw——改变(置换)/删除光标所在处的单词的命令 (c=change、d=delete)。 x、d$、dd——删除一个字符、删除光标所在处到行尾的所有字符以及删除整行的命令。 ---- 3.查找命令 ---- /string、?string——从光标所在处向后或向前查找相应的字符串的命令。 ---- 4.拷贝复制命令 ---- yy、p——拷贝一行到剪贴板或取出剪贴板中内容的命令。 二、常见问题及应用技巧 ---- 1.在一个新文件中读/etc/passwd中的内容,取出用户名部分。 ---- vi file ---- :r /etc/passwd 在打开的文件file中光标所在处读入/etc/passwd ---- :%s/:.*//g 删除/etc/passwd中用户名后面的从冒号开始直到行尾的所有部分。 ---- 您也可以在指定的行号后读入文件内容,例如使用命令“:3r /etc/passwd”从新文件的第3行开始读入 /etc/passwd的所有内容。 ---- 我们还可以使用以下方法删掉文件中所有的空行及以#开始的注释行。 ---- #cat squid.conf.default | grep -v ^$ | grep -v ^# ---- 2.在打开一个文件编辑后才知道登录的用户对该文件没有写的权限,不能存盘,需要将所做修改存入临时文件。 ---- vi file ---- :w /tmp/1 保存所做的所有修改,也可以将其中的某一部分修改保存到临时文件,例如仅仅把第~行之间的内容存盘成文件/tmp/1,我们可以键入如下命令。 ---- vi file ---- :,w /tmp/1 ---- 3.用VI编辑一个文件,但需要删除大段的内容。 ---- 首先利用编辑命令“vi file”打开文件,然后将光标移到需要删除的行处按Ctrl+G显示行号,再到结尾处再按Ctrl+G,显示文件结尾的行号。 ---- :,d 假定2次得到的行号为和,则把这期间的内容全删除,也可以在要删除的开始行和结束行中用ma、mb命令标记,然后利用“:a,bd”命令删除。 ---- 4.在整个文件的各行或某几行的行首或行尾加一些字符串。 ---- vi file ---- :3,$s/^/some string / 在文件的第一行至最后一行的行首插入“some string”。 ---- :%s/$/some string/g 在整个文件每一行的行尾添加“some string”。 ---- :%s/string1/string2/g 在整个文件中替换“string1”成“string2”。 ---- :3,7s/string1/string2/ 仅替换文件中的第3行到第7行中的“string1”成“string2”。 ---- 注意: 其中s为substitute,%表示所有行,g表示global。 ---- 5.同时编辑2个文件,拷贝一个文件中的文本并粘贴到另一个文件中。 ---- vi file1 file2 ---- yy 在文件1的光标处拷贝所在行 ---- :n 切换到文件2 (n=next) ---- p 在文件2的光标所在处粘贴所拷贝的行 ---- :n 切换回文件1 ---- 6.替换文件中的路径。 ---- 使用命令“:%s#/usr/bin#/bin#g”可以把文件中所有路径/usr/bin换成/bin。也可以使用命令“:%s//usr/bin//bin/g”实现,其中“”是转义字符,表明其后的“/”字符是具有实际意义的字符,不是分隔符。
VI常用技巧 VI命令可以说是Unix/Linux世界里最常用的编辑文件的命令了,但是因为它的命令集众多,很多人都不习惯使用它,其实您只需要掌握基本命令,然后加以
使Linux系统上的程序开机后自动运行 Linux有自己一套完整的启动体系,抓住了Linux启动的脉络,Linux的启动过程将不再神秘。阅读之前建议先看一下附图。本文中假设inittab中设置的inittree为
linux入门学习 一、关于Linux1、Linux干什么用?首先,很少有人用Linux做桌面系统,因为Windows桌面系统已经足够好了。我们主要把Linux用作网络服务器的操作系统。如果
标签: linuxvi编辑器三种模式
本文链接地址:https://www.jiuchutong.com/biancheng/365559.html 转载请保留说明!上一篇:Linux操作系统中的七件超厉害的武器(Linux操作系统中怎么永久设置环境变量?)
下一篇:VI常用技巧(vi 技巧)