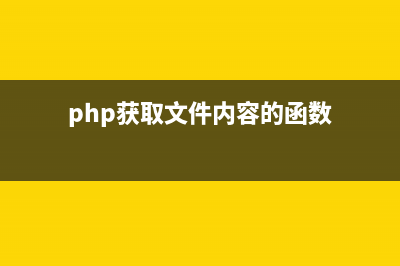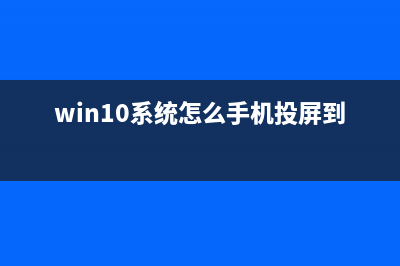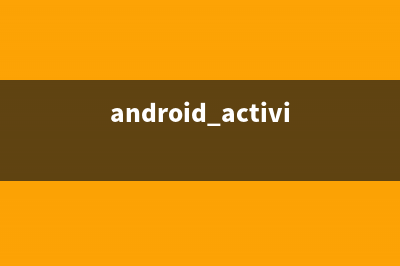位置: 编程技术 - 正文
windows下搭建vs2012+Cocos2d-x-3.x环境(vs2019创建安装程序)
编辑:rootadmin推荐整理分享windows下搭建vs2012+Cocos2d-x-3.x环境(vs2019创建安装程序),希望有所帮助,仅作参考,欢迎阅读内容。
文章相关热门搜索词:Windows下搭建gmock环境,Windows下搭建gtest环境,Windows下搭建gmock环境,Windows下搭建可道云,Windows下搭建的环境,Windows下搭建可道云,Windows下搭建可道云,Windows下搭建gtest环境,内容如对您有帮助,希望把文章链接给更多的朋友!
几经周折,好不容易搭建好Cocos2d的环境,步骤如下:
建议:为了避免安全相关的问题,请以管理员权限执行所有的操作,当运行命令的时候,也要确保之前是以管理员权限打开了命令行窗口.
所需软件
Visual Studio 本例中使用Visual Studio 作为IDEpython 本例中使用python2.7.3版本,下载地址: 本例中使用cocos2d-x-3.4版本,下载地址: Studio的安装将不在此说明1、python的安装与配置:
下载安装python2.7.3
安装路径本例为D:python
2、配置环境变量
右键《我的电脑》-->《属性》-->《高级系统设置》,在系统属性窗口中选中《高级》选项卡-->点击《环境变量》弹出环境变量对话框
在编辑系统变量的Path变量&#;输入框中输入Python的安装目录,本例的Python安装在D:python,然后设置系统变量的PATHEXT变量&#;,在原有&#;后面添加 ;.PY;.PYM,注意使用分号分隔,确定后验证变量的设置是否成功。
3、检验安装是否成功
打开cmd控制台,输入 python,如果出现如下提示,则说明python安装成功。
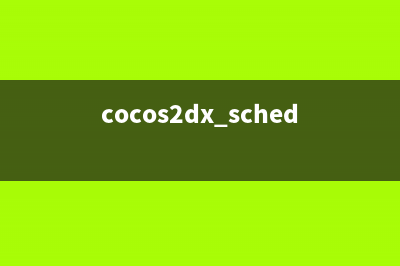
安装Cocos2d-x 3.4
cocos2d-x 3.4项目无需安装,下载cocos2d-x 3.4文件并解压,打开 “build”目录,直接双击运行 cocos2d-win.vc.sln解决方案即可。
使用vs打开后选中你想运行的项目右键调试即可,
运行之后当出现以下画面说明你已经成功在windows下运行Cocos2d引擎了
创建项目
进入cmd命令行,切换到Cocos2d的安装目中的toolscocos2d-consolebin目录中,即D:cocos2d-x-3.4toolscocos2d-consolebin。
通过这样语句创建新项目:cocos.py new HelloCppss -p com.lchl.game -l cpp -d E:cocos
说明:helloCppss为项目名称
-p指的是包,即com.lchl.game为项目的包名称
-l指使用的语言,这里使用的是cpp(c&#;&#;)
-d指的是项目的存放路径
运行以上语句之后如果出现一下信息说明项目已经创建成功了,
关于Cocos2D中使用数据库 就不说为什么要用到数据库了,说下自己在使用过程中遇到的问题。数据库的使用无论是官方论坛,还是大神们的博客里都有详细的介绍,有的甚至可
Cocos2d-js 3.x: 像素触摸 像素触摸的大致思路都是一样的,无论是-x中的版本还是html5中。第一步:获得纹理的像素信息。第二步:根据图片的像素信息获得触摸(点击)点上的
cocos2d中分步实现飞机大战----游戏场景中背景的滚动 上一节说了场景的跳转,现在开始布置游戏游戏界面。在游戏的主界面,首先要有游戏背景,为了使GameScene的代码不至于太多,可以吧自己的背景进行
标签: vs2019创建安装程序
本文链接地址:https://www.jiuchutong.com/biancheng/369098.html 转载请保留说明!上一篇:cocos2d在运行java eclipse程序时出现 Error: could not open c:program FilesJavajre6libamd64jvm.cfg