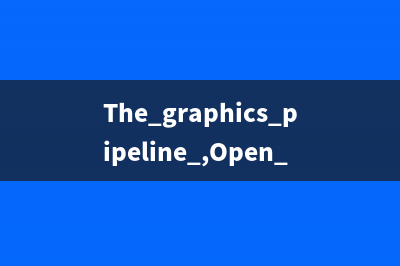位置: 编程技术 - 正文
Unity for Absolute Beginners(三)
编辑:rootadmin推荐整理分享Unity for Absolute Beginners(三),希望有所帮助,仅作参考,欢迎阅读内容。
文章相关热门搜索词:,内容如对您有帮助,希望把文章链接给更多的朋友!
General Layout
With the project loaded, you should see Unity sporting its default layout.If you are using the free version,the UI should appear in light gray(Figure 1-5).If you have purchased,or are evaluating,Unity Pro, the background will reflect the dark theme (Figure 1-6).For this book, the screenshots will utilize the light theme for better contrast.If you have Pro and prefer the lighter version, you can change the Skin in the General section of the Preferences.
Figure 1-5. The Unity UI,light theme
Figure 1-6. The Unity UI dark theme
Unity's UI consists of four main "views" and several important features.The Scene View,Game View,Hierarchy View,and Inspector View(typically referred to as the Inspector)are generally accessible in any of the layout options,as are the playback controls,coordinate system options, and object/viewport navigation buttons(Figure 1-7).If the term "views" seems a bit odd, it helps to know that depending on which view is active, your input (or the events it triggers) will generate different results.The first click in a different view will set the focus to it.
Figure 1-7. The Unity GUI and its main features
With the default layout,the main feature is the Scene view.This is where you will be able to arrange your3D assets for each scene or level in your project.
In the tab next to the Scene view,you will find the Game view.In the default layout,when you click the Play button, the Game tab is automatically opened.The game view is where you will interact with your scene at runtime to test your game play.
To the left of the Scene/Game viewports, you will find the Hierarchy view. This is where you will find the object that are currently in the loaded scene or level.
Below the Scene/Game view is the Project view. This contains the resources or assets available to the current project.This folder corresponds directly to the project's Assets folder on your operating system. Deleting files from the Project View will send them to the trash on your computer.If you author from an external hard drive, you should be able to locate the deleted files in the drive's own trash folder.The main point here is that there is no "undo" for these deleted files.
To the far right,you will find the Inspector. This is where you will have access to the parameters,options,and other particulars of selected assets,from the Hierarchy or Project views,as well as general project-related settings.
At the top left,you will find the navigation controls that will allow you to move and arrange objects in your scene and re-orient the Scene view itself for easier access to the various objects.
To the right of the navigation tool controls are the coordinate system options. Here you can specify Global or Local coordinates as well as using the object's designated Pivot Point or the Center of its bounding box as the rotation point.
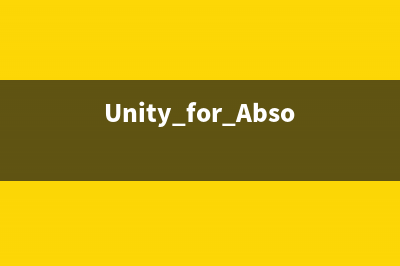
In the top center,you will find the Playback buttons.The Play arrow will put you in Play mode, where you can test your game's functionality and presentation in a Windows or Mac environment. The Background color of the UI willalso change, alerting you to the fact that you are in Play mode. The Play button becomes a Stop button once you are in Play mode. You also have the option to Pause the game,using the middle button, or to step through one frame at a time, using the right button.
At the top right, you will see two drop-down menus. The Layers button will allow you to set various Layers to be active or inactive during Play mode, or define new layers.The Layout drop-down menu provides a quick way to switch between several popular layout configurations.
总体布局
与项目加载,您应该看到Unity运行其默认布局。如果您使用的是免费版,UI应该是浅灰色版本的(图1 - 5)。如果你购买了,或者正在评估,UnityPro版本,背景将显示黑暗主题(图1 - 6)。这本书的截图将利用亮的主题来产生更好的对比。如果你有Pro版本且更喜欢亮的版本,你可以再Gengeral中的Preferences改变皮肤的设置。
图1 - 5。Unity用户界面,光的主题
图1 - 6。Unity用户界面,黑暗的主题
Unity的用户界面由四个主要的“视图”和几个重要的特性。Scene(现场)视图、Game(游戏)视图、Hierarchy(层次结构)视图和Inspector(检查)视图(通常称为Inspector检查员)通常可以在任何布局选项,作为播放控制、坐标系统的选择和对象/视口导航按钮(图1 - 7)。如果“视图”一词&#;乎有点奇怪,它有助于知道这取决于视图被激活时,您的输入(或事件触发)将产生不同的结果。第一次点击不同的视图将设置焦点。
图1 - 7。Unity GUI及其主要特点
使用默认布局,主要功能是Scene(场景)视图。在这里您将能够在您的项目中为每个场景或关卡布置您的3D资源。
在Scene(场景)视图选项卡旁,你会发现Game(游戏)视图。在默认布局,当你点击播放按钮,游戏选项卡会自动打开(游戏视图)。游戏视图中,您将在运行测试您的游戏时与您的场景进行交互。
在Scene/Game(场景/游戏)视图的左边,你会发现Hierarchy(层次结构)视图。在这里你会发现当前加载的场景或关卡中的物体。
在Scene/Game(场景/游戏)视图下方的是Project(项目)视图。它包含当前项目中可用的资源或资产。这个文件夹直接对应您操作系统中的项目资产文件夹。从Project(项目)视图中删除文件将把它们发送到您的计算机上的垃圾桶中。如果您是从外部硬盘中操作,你应该能够在外部硬盘的垃圾文件夹中找到删除的文件。这里的要点是,没有“撤销”这些删除文件的功能。
最右边,你会发现Inspector(检查)视图。在这里你将获得从 Hierarchy(层次结构)或Project(项目)视图中选择的资产的参数,设置和其他细节,就像一般的、与项目相关的设置一样。
在左上方,你将发现导航控件,它允许你移动和安排你的场景中的对象及调整场景视图本身,使其更容易使用各种对象。使用默认布局,主要功能是场景视图。在这里您将能够为每个场景安排your3D资产或在您的项目。在场景视图选项卡下,你会发现游戏的观点。在默认布局,当你点击播放按钮,游戏选项卡会自动打开。游戏视图中,你将与你的场景在运行时交互测试你的游戏。
在导航控件的右边是坐标系统的选项。在这里您可以指定全局或局部坐标以及指定使用对象的轴心点或边界框的中心为旋转点。
在中上出,你会发现播放按钮。箭头会让你在播放模式下,你可以在Windows或Mac环境下测试你的游戏的功能和显示状况。背景的UI颜色还将改变来提醒你,你在播放模式当中。一旦你在播放模式中,播放按钮就会变成了一个停止按钮。你也可以选择暂停游戏,使用中间的按钮,或者使用右边的按钮遍历一个帧。
在右上角,您将看到两个下拉菜单。Layers(层)按钮将允许您在播放模式中将各层设置为活动或非活动,或定义新层。下拉菜单的布局提供了一种快速的方法来切换几种流行的布局配置。
【改进版】Unity工程里图片的RGB和Alpha通道的分离
移除Unity工程里所有图片的Alpha通道 为测试Untiy工程里Texture的Alpha对性能的压力,需要临时移除Unity工程里所有图片的Alpha通道,做测试对比。这里有一个基本的技巧,当图片不存在Alpha通道
全面理解Unity加载和内存管理 最近一直在和这些内容纠缠,把心得和大家共享一下:Unity里有两种动态加载机制:一是Resources.Load,一是通过AssetBundle,其实两者本质上我理解没有什么区
标签: Unity for Absolute Beginners(三)
本文链接地址:https://www.jiuchutong.com/biancheng/382492.html 转载请保留说明!