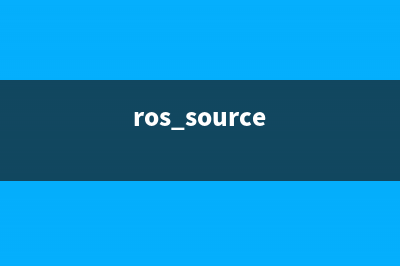位置: IT常识 - 正文
vue3 antd项目实战——table表格的自定义筛选【纯前端filters过滤、自定义筛选table表格数据】(vue antdesign)
编辑:rootadmin推荐整理分享vue3 antd项目实战——table表格的自定义筛选【纯前端filters过滤、自定义筛选table表格数据】(vue antdesign),希望有所帮助,仅作参考,欢迎阅读内容。
文章相关热门搜索词:antd of vue,antd-vue-pro,antd vue教程,vue3+antd,antd vue3.0,vue+antd,vue+antd,antd vue教程,内容如对您有帮助,希望把文章链接给更多的朋友!
在后台管理系统中,我们需要对大量的数据进行展示、处理和操作,table表格也因此无处不在。而ant design vue组件库中的table表格,给出了诸多属性来方便数据管理。本期文章向大家介绍的是filters属性——在表头添加自定义筛选功能,实现对表格列数据自定义筛选。
需求:表格数据能够在表头进行自定义筛选操作 方法:借助ant design vue组件库的filters属性
最终效果:(部分页面)
实战演示下面将用三个具体的项目例子来具体介绍,如何实现table表格的自定义筛选。
项目的UI框架依旧采用ant design vue组件库(移步官方文档查看详情)
实例1——筛选发布状态🔥页面的实现这里就不过多阐述了,直接进入正题,怎么实现自定义筛选
1、双向绑定表格列目录、表格数据<a-table :columns="columns" :dataSource="tableData" style="margin-top:5px" > <!--表格内的插槽及数据渲染--></a-table>2、编写列目录内容及参数类型(1)目录内容:
const columns = ref<columnsType[]>([ { title: "新建人", dataIndex: "create_user", key: "create_user", width: 120, align: "center", }, { title: "新建日期", dataIndex: "create_date", key: "create_date", width: 120, align: "center", customRender:function({text} : any) { return dayjs(text).format("YYYY-MM-DD"); }, }, { title: "发布状态", dataIndex: "enable", key: "enable", width: 100, align: "center", }, { title: "邮箱状态", dataIndex: "email", key: "email", width: 100, align: "center", }, { title: "操作", dataIndex: "operation", key: "operation", width: 200, align: "center", },])(2)参数类型(里面的每个参数分别对应什么,已注释表明)
export interface columnsType { title: string; // 标题 dataIndex: string; // 数据 key: string; // 键值 width: number; // 宽度 align: string; // 位置 customRender?: any; // 插槽 sorter?: any; // 排序 sortDirections?: any; // 排序方式 fixed?: string; // 固定列 filters?: any; // 筛选 onFilter?: any; // 本地筛选}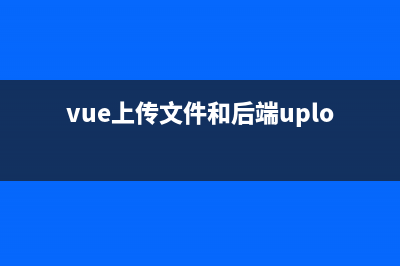
官方文档中的详细说明:
3、在columns中添加自定义筛选功能🔥 filters: [ { text: '已发布', value: 1 }, { text: '未发布', value: 0 }, ], onFilter: (value: number | string | boolean, record: tableDataType) => record.state === value,解释说明:
filters中存放的是一个数组,数组的元素个数即为筛选项的个数,每一个元素对应两个参数,分别是text和value,text对应页面展示出来的筛选项文本,value则与数据的属性值一一对应。(当然在我的表格数据中,代表发布状态的属性值state为1即已发布,为0则未发布)onFilter和filters可谓成对出现,有filters的地方,onFilter也一定存在。(前提为本地筛选)onFilter对应的是一个函数,函数有两个变量value和record,分别对应筛选项对应的值和表单中该列数据所对应的值,当这两个值相等时,则表示筛选成功,并将筛选后的数据展示在页面中。最终实现效果(部分页面): 其实并不难,看官方文档的教程不如来看看实战操作,立马学会。下面我们来复用一下上面的方法,再实现几个自定义筛选。
自己写数据的时候,如果有报错,要么是数据类型出了问题,要么是少了数据,要么是少了逗号等标识符
实例2——筛选通知状态我们接着上面的框架,对邮箱通知状态进行自定义筛选。
filters: [ { text: '已通知', value: 1 }, { text: '未通知', value: 0 }, ], onFilter: (value: number | string | boolean, record: tableDataType) => record.email === value,最终实现效果: 和实例一类似,除了参数和数据以外,逻辑上几乎没有区别,如果还有点模糊的话,来看看第三个实例吧。
实例3——筛选部门1、列目录columns数据、参数类型columnTypeinterface columnType { title: string; dataIndex: string; key: string; width: number; align: string; customRender?: any; filters?: any; onFilter?: any; children?: any; // 子表格 tags?: any; // 标签 fixed?: any}const columns = ref<columnType[]>([ { title: "部门", dataIndex: "files_department", key: "files_department", width: 195, align: "center", { title: "入职档案", dataIndex: "files_onboard", key: "files_onboard", width: 270, align: "left", },]) 2、在columns中添加filters和onFilter实现自定义筛选 filters: [ { text: '技术研发与测试部', value: '技术研发与测试部' }, { text: '产品与UED部', value: '产品与UED部' }, { text: '综合管理部', value: '综合管理部' }, { text: '学科教研部部', value: '学科教研部' }, { text: '校园媒体部', value: '校园媒体部' }, ], onFilter: (value: string, record: tableDataType) => record.files_department === value,最终实现效果:
想必看到这里的你,一定学会了如何自定义筛选表格数据了吧! 若有疑问,欢迎评论区留言或私信~
后期文章将进一步介绍table表格的一些骚操作,比如各种规则排序
感兴趣的小伙伴可以订阅本专栏,方便后续了解学习~
觉得这篇文章有用的小伙伴们可以点赞➕收藏➕关注哦~
下一篇:vue+el-upload 上传图片和视频小总结(vue上传文件和后端upload)