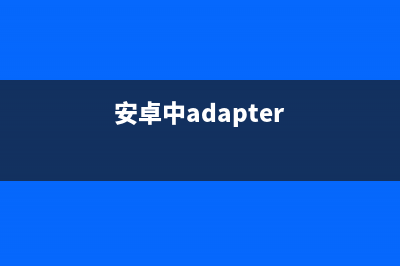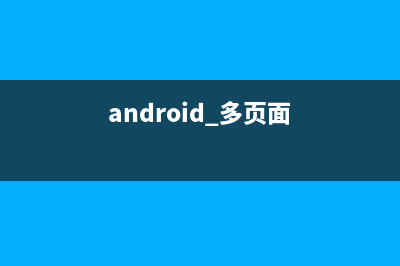在写完第五篇后,因为不知名的原因,我突然不能够上传KB以上的图片在博客中了。等了几天还是这样,所以我用PS把图片的分辨率一张张调低,让图片的大小都在左右,将积攒了四篇的学习笔记一起发上来,也算弥补一下吧。 上次的笔记后,我发现当前的Prefab只为地板添加了盒子碰撞器而忽略了墙壁和天花板,所以我们这次首先为其他部分添加碰撞器。因为我们要以此Prefab为模板创建新的Prefab。 这一系列教程以及素材均参考自人人素材翻译组出品的翻译教程《Unity游戏引擎的基础入门视频教程》,下载链接附在第二篇学习笔记中。 首先选中一边墙壁,Component—Physics—Box Collider,然后根据当前坐标轴的方位和模型比例调节BoxCollider的厚度,例如这里我将X设为0.,其他保持不动。同理我们也为天花板和另一面墙壁添加Box Collider。这里要注意,为不同的组件添加Box Collider,代表厚度的坐标是不同的。添加完成后,在Hierarchy中选中当前组件,点击Apply,即可应用到所有Prefab中去。为所有的部件添加好BoxCollider后,我们来到Project视图,在Prefab文件夹下新建两个Prefab,分别命名为PFB_Corner和PFB_End。这三个Prefab,已经建好的PFB_Straight作为场景的直道,PFB_Corner和PFB_End就作为场景中的拐角和死胡同。 我们接下来就以PFB_Straight为蓝本,创建PFB_Corner。 从下方拖出一个PFB_Straight来到场景中,接下来在Hierarchy视图中将PFB_Straight中的四个部件全部选中拖出来,破坏其父子结构,然后删除掉白色的PFB_Straight。 删掉白色的PFB_Straight后,选中四个白色组件拖入到PFB_Corner中,我们只需要对PFB_Corner进行自己的调整后,将调整后的模型赋给我们新建的Prefab PFB_Corner就可以了。将其调整为道路角落的话,我们只需要动一面墙壁就可以了,因为我们将右边墙壁旋转度后,贴到左边墙壁的边缘就可以了。相信这个操作在看了前面的博文后,大家应该都轻车熟路了。选中墙壁,按下E,调整为旋转工具,把右墙壁可以看到的面朝前,即逆时针旋转度,选中要旋转的坐标中,按住Control(Mac下按Command)拖动度后停止。按下W切回坐标轴模式,然后按住V,将其拖动到左面墙壁的最远点就可以了。完成后,将Hierarchy视图中白色的PFB_Corner选中,拖到下方新建的Prefab——PFB_Corner中即可。 备注:在旋转工具模式下,按V是不能顶点捕捉的,所以旋转完成之后要记得切回坐标轴模式。PFB_End的调整可以在PFB_Corner之上,死胡同的话应该有三面有墙壁,只需要在Corner的基础上把左墙壁复制平移到原来右墙壁的位置,然后旋转度,大家都有举一反三的能力,我就不赘述了。有了直路,拐角和死胡同,我们就能有以这三个Prefab为元素,结合顶点捕捉,创建一个宏大的场景。 .3.7 : By Mr.Losers
推荐整理分享Unity3D学习笔记之六创建更多的Prefab(unity3d快速入门),希望有所帮助,仅作参考,欢迎阅读内容。

文章相关热门搜索词:unity3d入门教程中文图解,unity3d官方教程,unity3d基础教程,unity3d初学者教程视频,unity3d2019教程,unity3d2019教程,unity3d基础教程,unity3d基础教程,内容如对您有帮助,希望把文章链接给更多的朋友!
Unity 管理www类访问的写法 在Unity做项目中,避免不了与www类的交互,通常在一个很大的项目里,有很多方面会涉及到与网络的访问,但是用的比较多的时候,难免在管理上不会出
[置顶] 分享一个小工具:UnityRemoteLog 最近经常需要调试Unity客户端的Android版,看LOG是一个最基本的调试方法了。为了看LOG,总要看Eclipse这么重量级的工具,觉得还是有点麻烦,于是抽了点
Unity3D学习笔记之八为场景添加细节(一) 这一系列教程以及素材均参考自人人素材翻译组出品的翻译教程《Unity游戏引擎的基础入门视频教程》,下载链接附在第二篇学习笔记中。我花了分钟