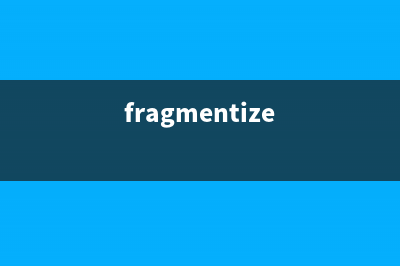到现在为止我们已经拥有了比较完备的Prefab,已经可以创建宏大的游戏场景,并以第一人称视角在场景中漫游了。这里给大家做个小的示范,建一个小场景大家在创建场景的时候需要自由发挥,做个尽量大的场景出来。 这一系列教程以及素材均参考自人人素材翻译组出品的翻译教程《Unity游戏引擎的基础入门视频教程》,下载链接附在第二篇学习笔记中。 我们以最初的添加了First Person Controller的PFB_Straight为整个场景的中心点来展开。我们先从Project中Prefabs文件夹拖出来两个Straight的Prefab,分别利用顶点捕捉放到中心点的两边。接下来同样利用顶点捕捉,一边添加上拐角接死胡同,一边直接加上死胡同,这样就完成了一个封闭的小场景。 在场景创建过程中,经常需要将整个预组件进行旋转,操作与旋转单个部件相同,选中Prefab进行处理即可。这里两个死胡同一个需要旋转度一个需要旋转度。但有个问题需要注意就是地面和天花板纹理的调整,旋转后的Prefab和相邻的Prefab可能会出现纹理断层的现象。将视线调高就可以看到了,我们只需要选中单个的地板和天花板,将纹理旋转相反的角度(之前组件旋转的角度)就可以了。这些都是游戏中的细节处理,如果你不旋转的话,运行倒也没什么问题,但这样做出来的场景,玩家会满意吗?旋转单个部件取消纹理断层后,我们就可以播放,体验场景的漫游了。在漫游的时候我们注意到,总会有蓝色的线条和散点在场景各个组件的交界处,这是因为我们的First Person Controller中摄像机的背景颜色默认是蓝色,我们需要去做一下修改。 如下图,我们在Hierarchy视图中,展开First Person Controller,选中Main Camera(Scene视图中会出现照相机的预览范围和图像)后,我们可以看到Inspector视图中有Camera的选项,在Background一项中,将背景颜色改为黑色。再次运行的话,就看不到那些蓝色的线条和点了。这里要强调两个小技巧。 一、我们在创建场景的时候,最便捷的方法并不是一直用一个新的预组件旋转后假如场景,而是使用Control&#;D复制我们之前已经存在与场景中旋转过的Prefab,可以复制一个两个,直路的部分甚至可以复制三个四个。有这些之前旋转过的Prefab,我们就相当于有了各个方向的无须旋转和调整纹理的预组件。 如下图:复制两个场景中旋转过的Prefab,注意复制之后需要按坐标轴方向拖动,以拖出复制的那一份组件。二、在创建场景的同时,有时我们经常要自行删除场景中已有组件的,删除直路中的一面墙,就可以分出一条岔路来,所以我们要多一些这样的尝试,单独选中一个组件删除即可,在我们建完场景后,Hierarchy中通常会有不少数量的白色Object。 好了,下面开始创建自己宏大的游戏场景吧,对于Unity3D而言,只要有足够多的Prefab创建场景只是举手之劳,半个小时足够你创建一个半天都走不出去的迷宫了,加油吧~.3.7 : By Mr.Losers
推荐整理分享Unity3D学习笔记之七创建自己的游戏场景(unity3d基础教程),希望有所帮助,仅作参考,欢迎阅读内容。

文章相关热门搜索词:unity3d快速入门,unity3d总结,unity3d官方教程,unity3d快速入门,unity3d2019教程,unity3d初学者教程视频,unity3d总结,unity3d2019教程,内容如对您有帮助,希望把文章链接给更多的朋友!
Unity3d 基于物理渲染Physically-Based Rendering之实现 根据前文的例子
unity3d 中实现猜拳游戏 usingUnityEngine;usingSystem.Collections;publicclasscaiquan:MonoBehaviour{publicRectr1;publicRectr2;//publicTexturet1;//publicTexturet2;//publicTexturet3;publicTexture[]textures;publicintcomputerCP;pu
unity3d加密代码结束篇 确定Mono可以成功后,我就自己修改了它的源代码,一开始虽然不顺利,但幸运的是可以用g_warning打印。通过打印发现自己多解密了一个字节。最终成功